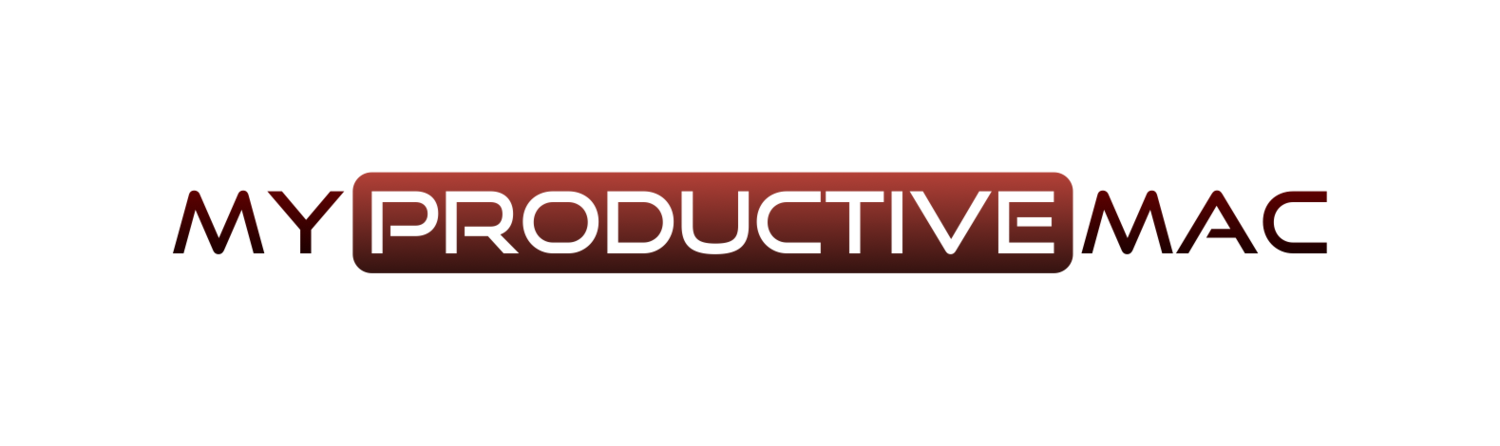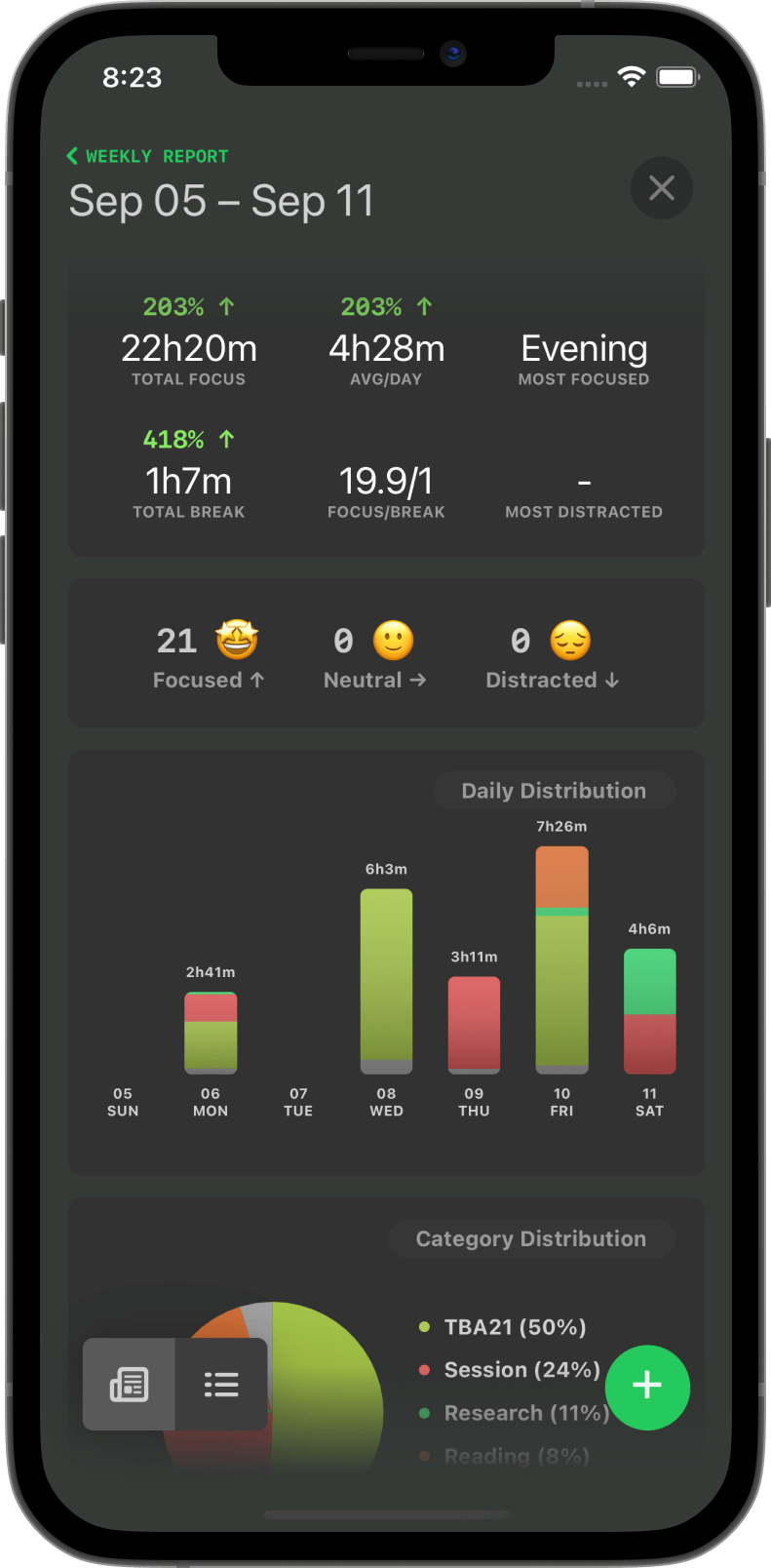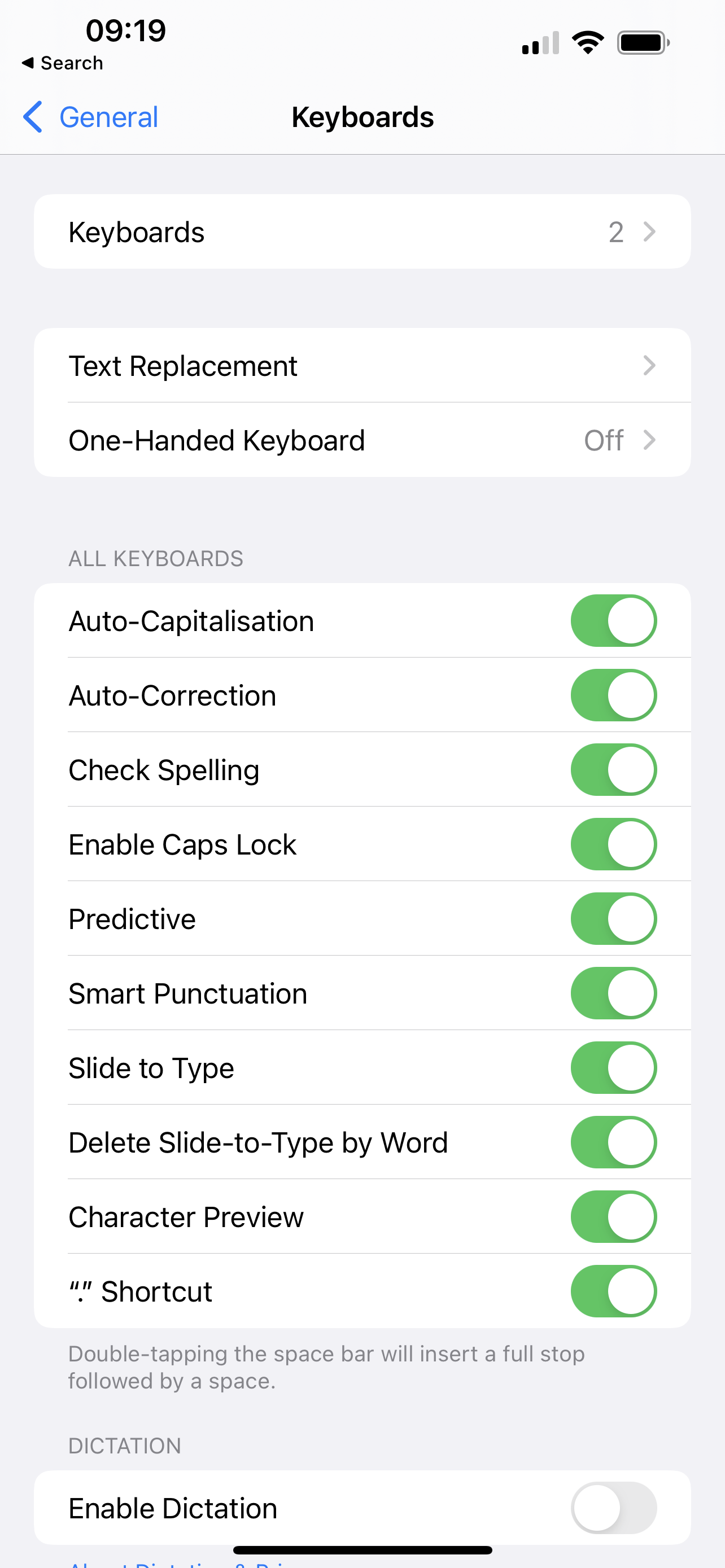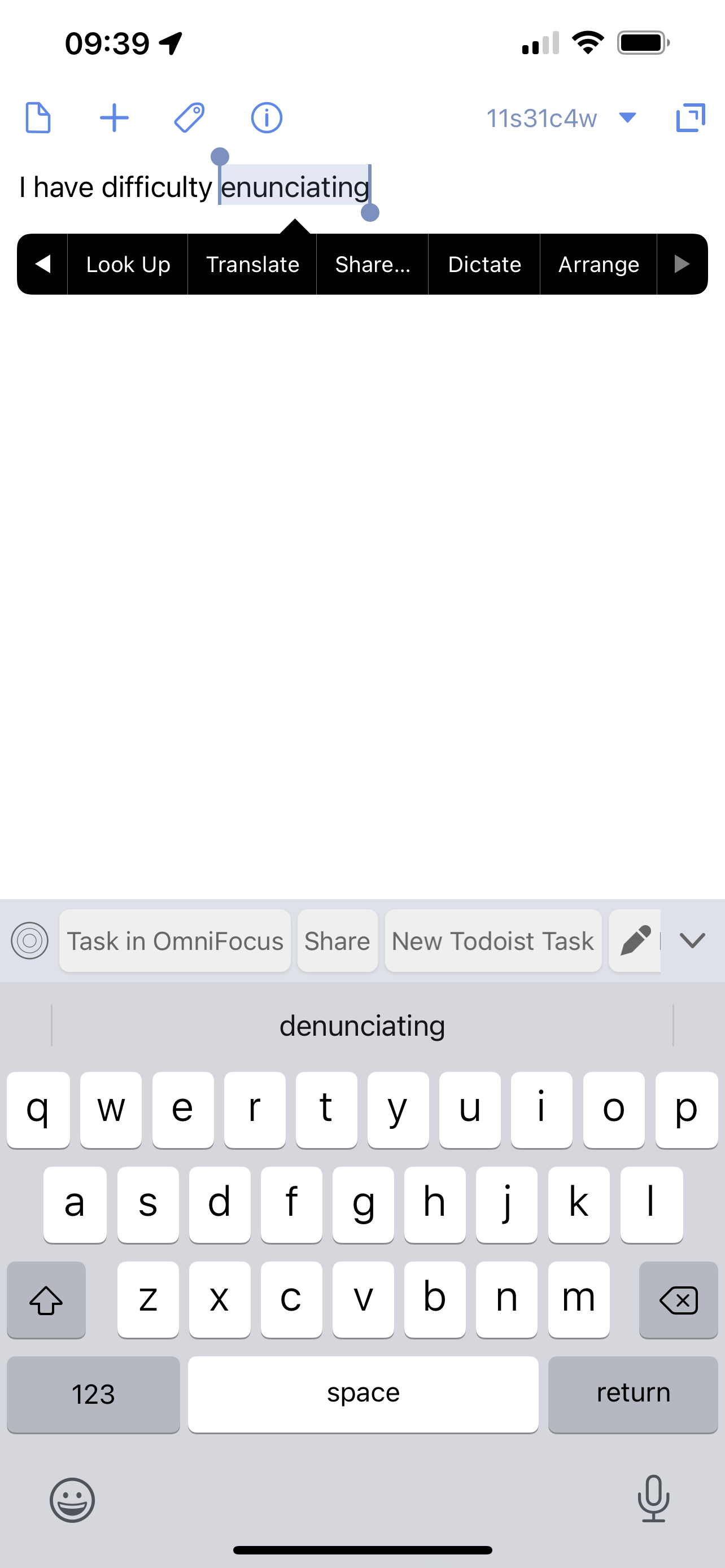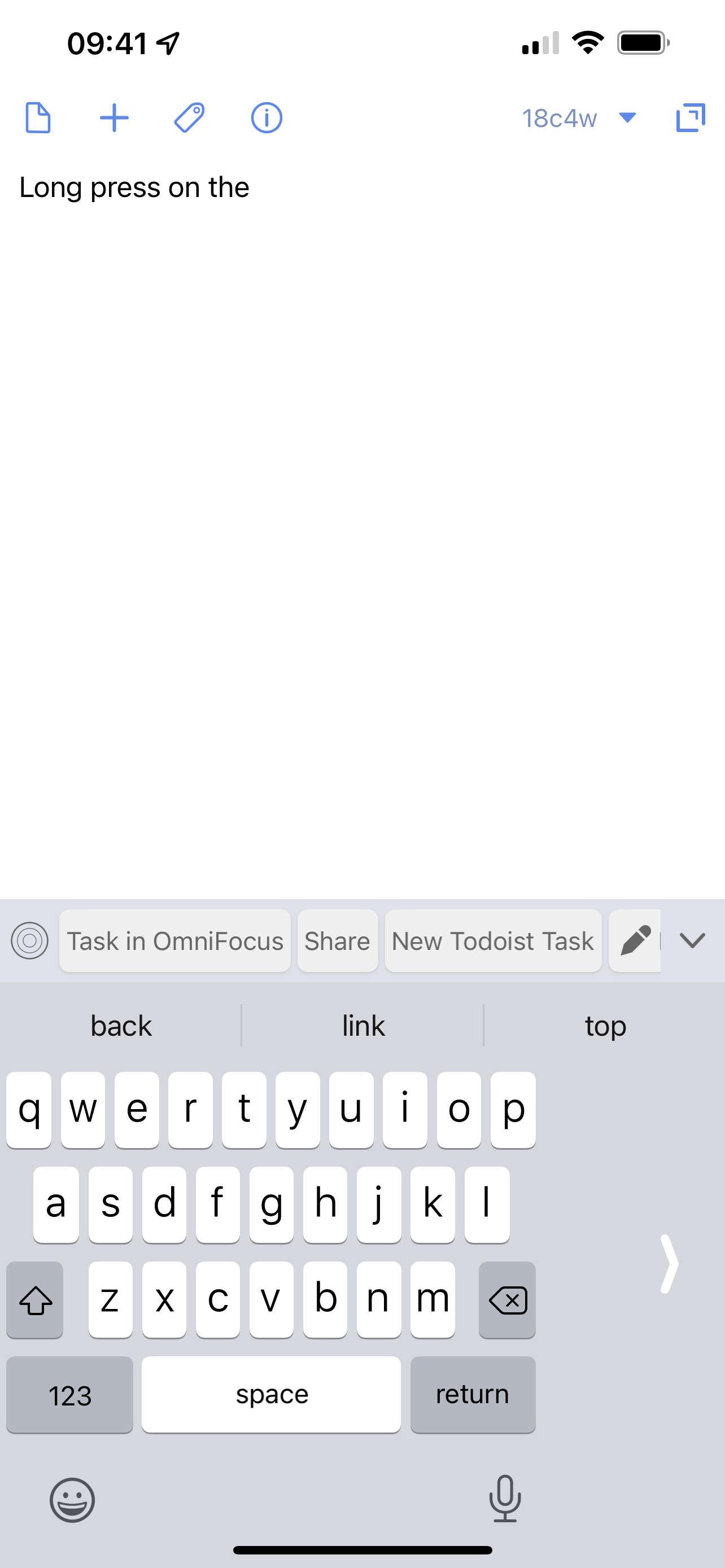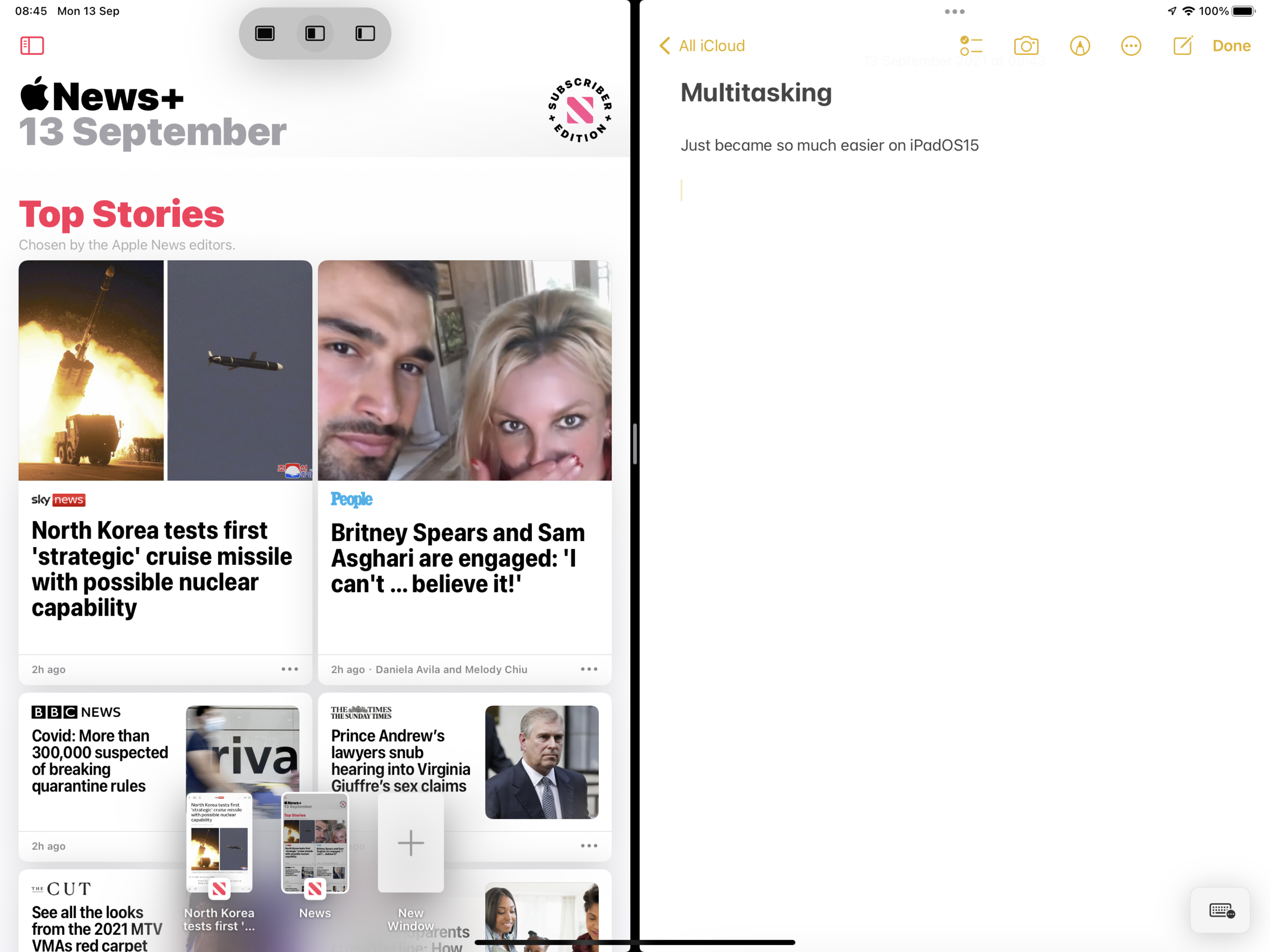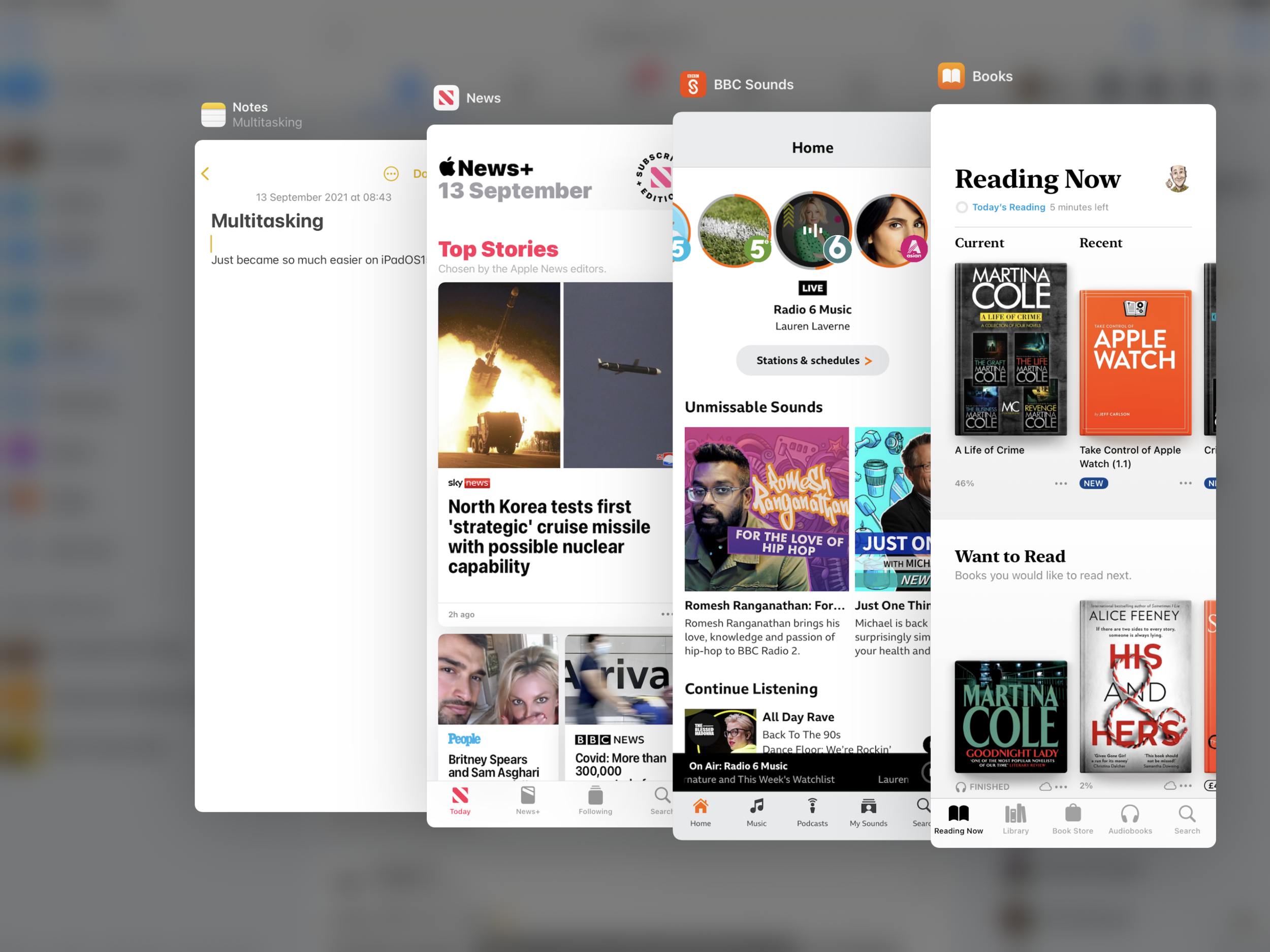Ever since the concept of multitasking was introduced on the iPad, I’ve never been a big fan. It just seemed so - I don’t know - fiddly. Lots of swipes and gestures to remember, being someone that comes almost exclusively from a laptop/desktop background, the effort of learning all of these new ways of working seemed a little much - especially with the restrictions (at least then) that working on the iPad provided.
I think iPadOS 15 though takes multitasking to a different level. It doesn’t, necessarily, change what you can do (although there is a killer new feature that I’ll touch on shortly), moreover it makes the existing features more accessible, minimizing the need to think about how to work on multiple apps at once.
Multitasking Menu
Split View and Slide Over were introduced six years ago now - something that really surprised me when I checked this out. That’s a long time for a feature that I rarely if ever use. And that’s on me, it’s in no way a criticism - as mentioned earlier, I’m desktop-centric as opposed to looking to use my iPad for much more than fun and larks.
The multitasking menu, accessible from any iPad application via the three dots into the top centre of the window, makes it easier to access those features. When you tap/click it, there are three options presented to you. From left to right we have:
Full Screen - move the application into Full-Screen mode.
Split View - this places the application into Split View - or at least starts t. It will move itself to the far side of the screen, just enough for you to see it poking out from the bezel where it will ask you to select another app to split the screen with. Once you have selected one, both apps will be side by side in Split View
Slide Over - Slide Over is my favourite of these views and the one I have started to use most often as I try to kick-start my iPadOS lifestyle. You’re not restricted to having just one app in Slide Over accessible at any one time. Just slide up from the bottom of the slide over window and choose from the list of slide over apps you’ve selected. It’s great