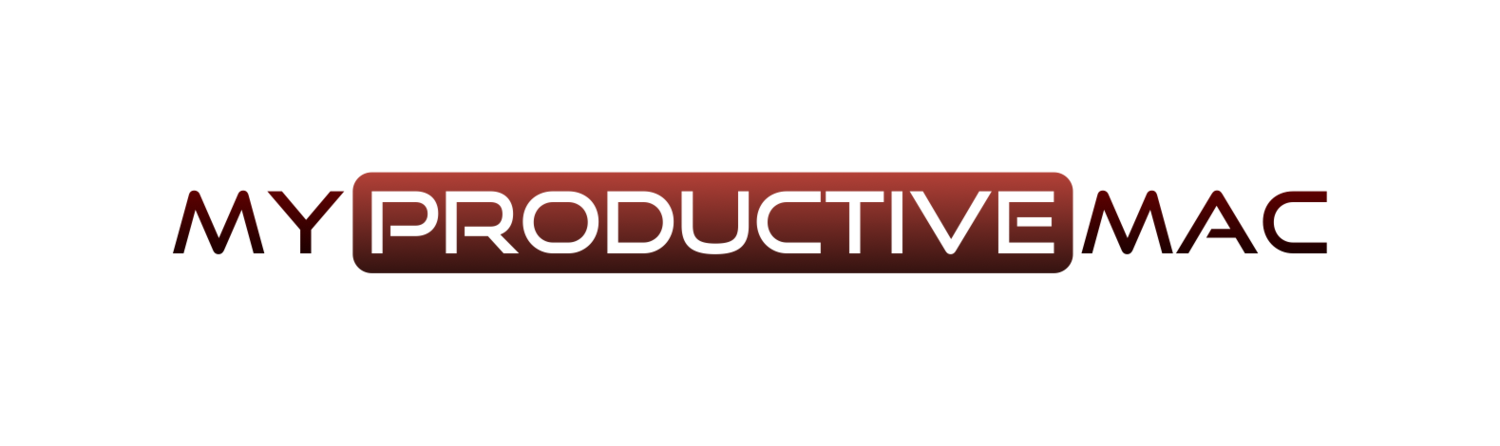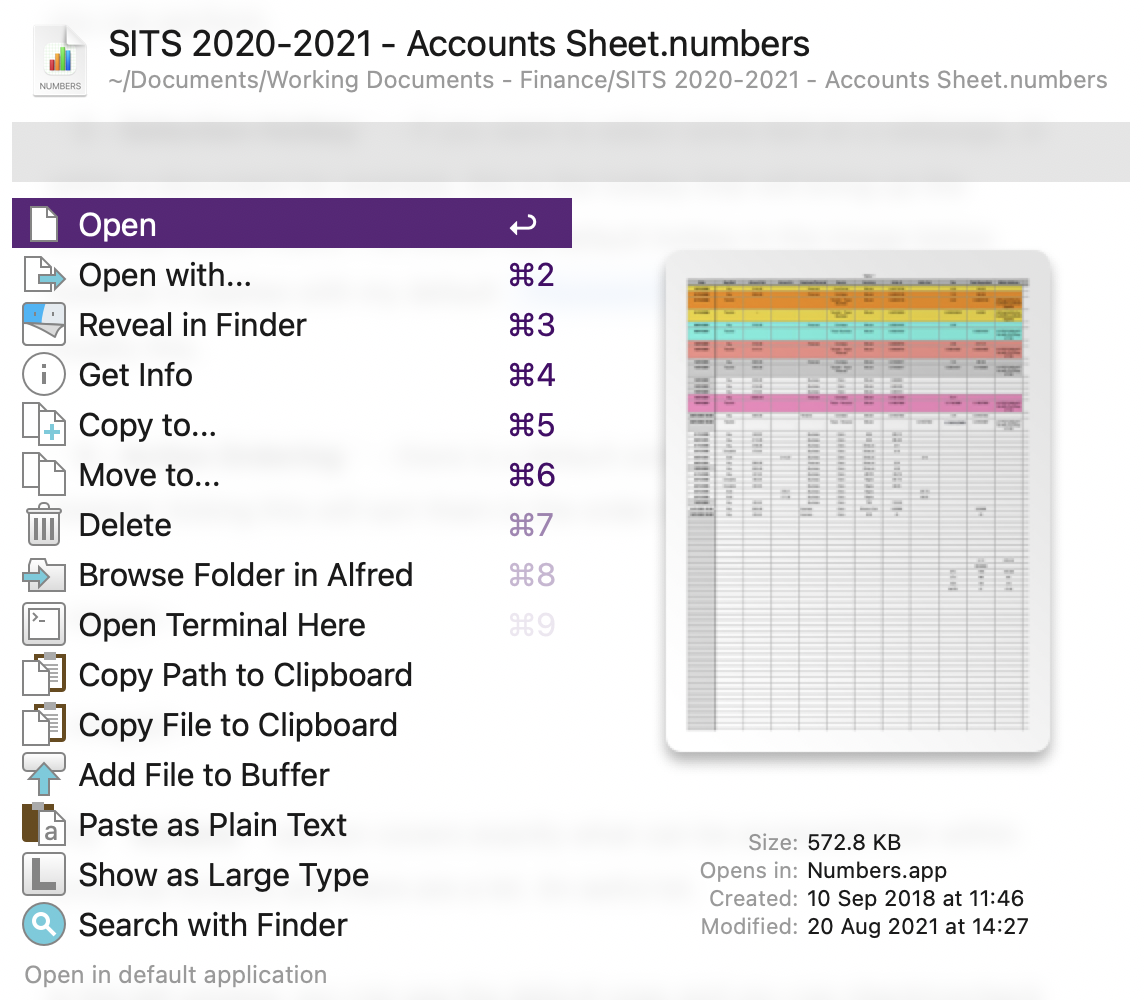For the longest time, I used to assign Due dates all over the show in OmniFocus. Almost every task would have a Due date assigned, yet I didn't realize at the time that I was throttling the effectiveness of both the application itself and my GTD system. I used to assign a Due date to signify when I would have liked to have the task completed by, as opposed to when the task was, indeed, due. If there were actions needed by a certain date, these would slip through the cracks.
That's why I have now adopted Defer Dates, Flags, and Due Dates in equal measure because each plays an important role in how I prioritize my tasks for the day.
Defer Dates
I ignored defer dates for a long time. Now, they are one of the most important attributes that I assign to a task. I have many projects in my OmniFocus database and were I presented with next actions for all of them, I'd be shutting down pretty quickly and heading off to waste some time on the Xbox - no question! I don't deal with overwhelm.
So defer dates come to the rescue here. I push projects or actions into the future by telling OmniFocus when I would like to see them again as an available action item. If I know I don't need to be working on that research project until next month, I can set an appropriate defer date. It will disappear from my available actions until that date appears, like a tickler system.
Part of my morning routine (sometimes my evening one too - it's flexible) involves scanning through my available actions in OmniFocus and setting these defer dates. I have a context named Clear (thanks to MacSparky for the advice here) which shows an unfiltered list of all available actions. I push out anything which doesn't need to be on my daily list, yet it helps me ensure it's still on my radar.
Flags
When I set an action/project with a flag, I'm telling OmniFocus that this is something I would like to complete in the near future. I have a perspective called Dashboard that shows only Flagged/Due Soon actions. As I work my way through the Clearperspective I mentioned earlier, I can assign Flags to individual items, marking them as actions I would like to do. Simple, but highly effective.
It's vital to note that I'm fairly tight on the use of Flags in any given session. I always try to assign less than I feel I can complete. This allows for padding in my day, to deal with any fires that inevitably come up without the inevitable guilt that comes with incomplete tasks at the end of the day which you have deemed as important.
I also assign flags to projects as part of my weekly review. There are generally, as a rule of thumb, two projects that I have defined as my primary projects for the week. Actions related to these should sit at the top of my list. I achieve this by moving these projects to the top of my projects list in the sidebar and adding a flag. This places their actions at the top of the Dashboard perspective, meaning I don't need to think about which order to process the actions in, I can run from top to bottom in comfort.
Due Dates
By leveraging defer dates and flags in the manner above, due dates can now serve their purpose. If an action truly must be completed by a certain date, I can enter this date, safe in the knowledge I will have it presented to me at the right time and I will be able to take action. This helps ensure that OmniFocus is my trusted system.
Do you use Defer dates in your workflow? What issues have you found in implementing them? Would love to hear your thoughts.