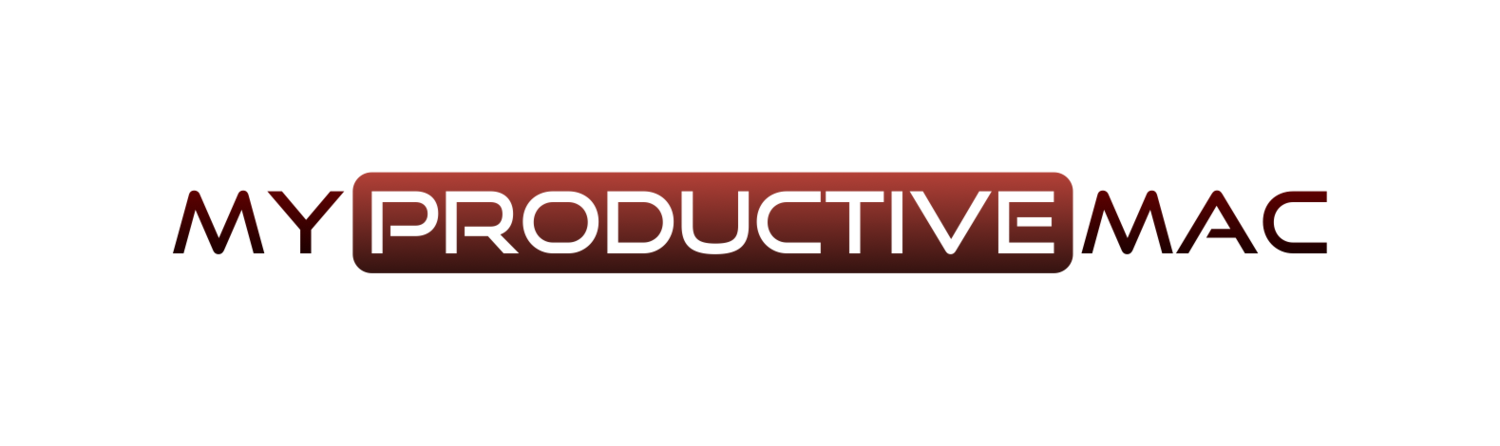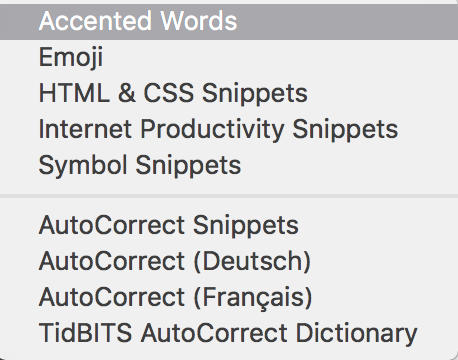When playing about with some of the features within TextExpander for MacOS last week, I happened across a small feature which, I have to say, I'm a little embarrassed that I hadn't noticed properly before now (and I've been using TextExpander for a long time!)
For those of you who don't know (and you should - you really should), TextExpander is a great utility from the team at Smile Software that allows you to type short snippets/abbreviations and these will expand into longer form text, frequently used phrases, symbols, images - pretty much anything that can be created from your trusty keyboard. When you get slightly more advanced, TextExpander can perform calculations based on date/time, run scripts - it's a really powerful tool that you need to have if you want to maximise the time you are at your machine for.
PreDefined Groups
These were hiding from me in very plain sight. Clicking the + button in the bottom left hand corner of the main TextExpander window presents you with the option of adding a PreDefined Group. These are groups of snippets that the developers have kindly put together that are linked to a particular theme.
1) Accented Words - You may have need to type a letter, or communicate with someone who uses accented language. Now, rather than hunt for the correct key, you can use one of the predefined snippets
2) Emoji - Need I say more? What better than being able to type a phrase such as :turd: to be express your dissatisfaction at a more appropriate level.
3) HTML & CSS Snippets - Not being a coder myself, I have it on good authority from those in the biz that this is a pretty comprehensive list of snippets.
4) Internet Productivity Snippets - These will run AppleScripts to shorten URLs using tools such as Bitly.
5) Symbol Snippets - I wish I'd known about these before, as it took me ages configuring snippets for ⌘, ⌥, ⬆ etc. Turns out they existed all along, I just installed the app in a hurry...!
6) AutoCorrect Snippets - This is the only Predefined Group that I find myself adding snippets to! A list of some of the most common mis-spelt words are in here. As a fast touch-typist, I find myself making the occasional SNAFU. If I see any common words that I'm making mistakes with, I'll add the correct spelling to this folder. Real time saver.
There are Predefined Groups for AutoCorrect in many different languages.
So - I'm sure the majority of you knew about this, however for those of you who didn't - well, you're welcome.