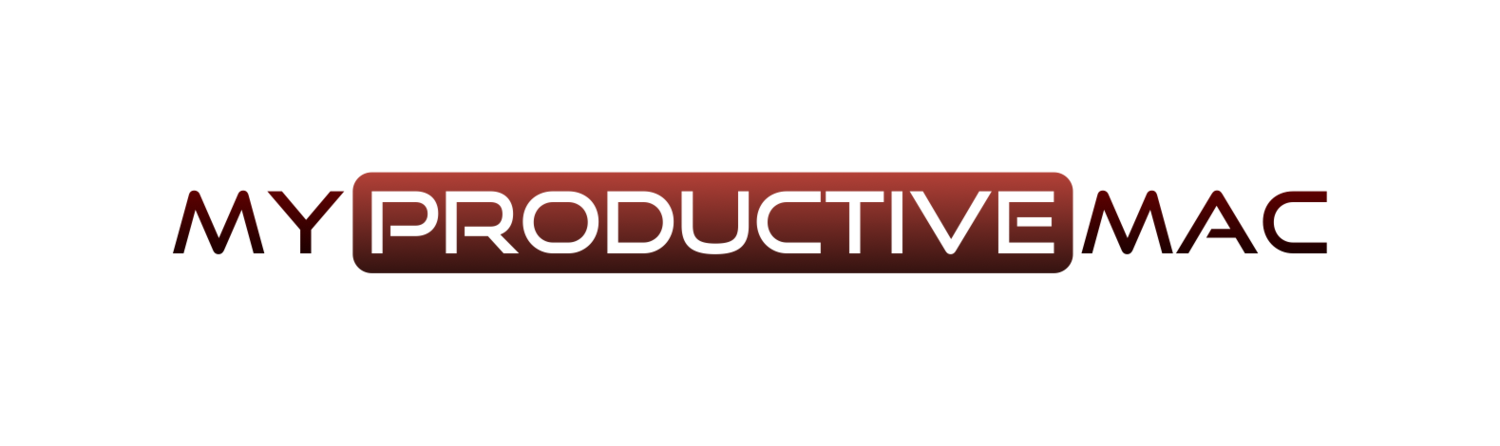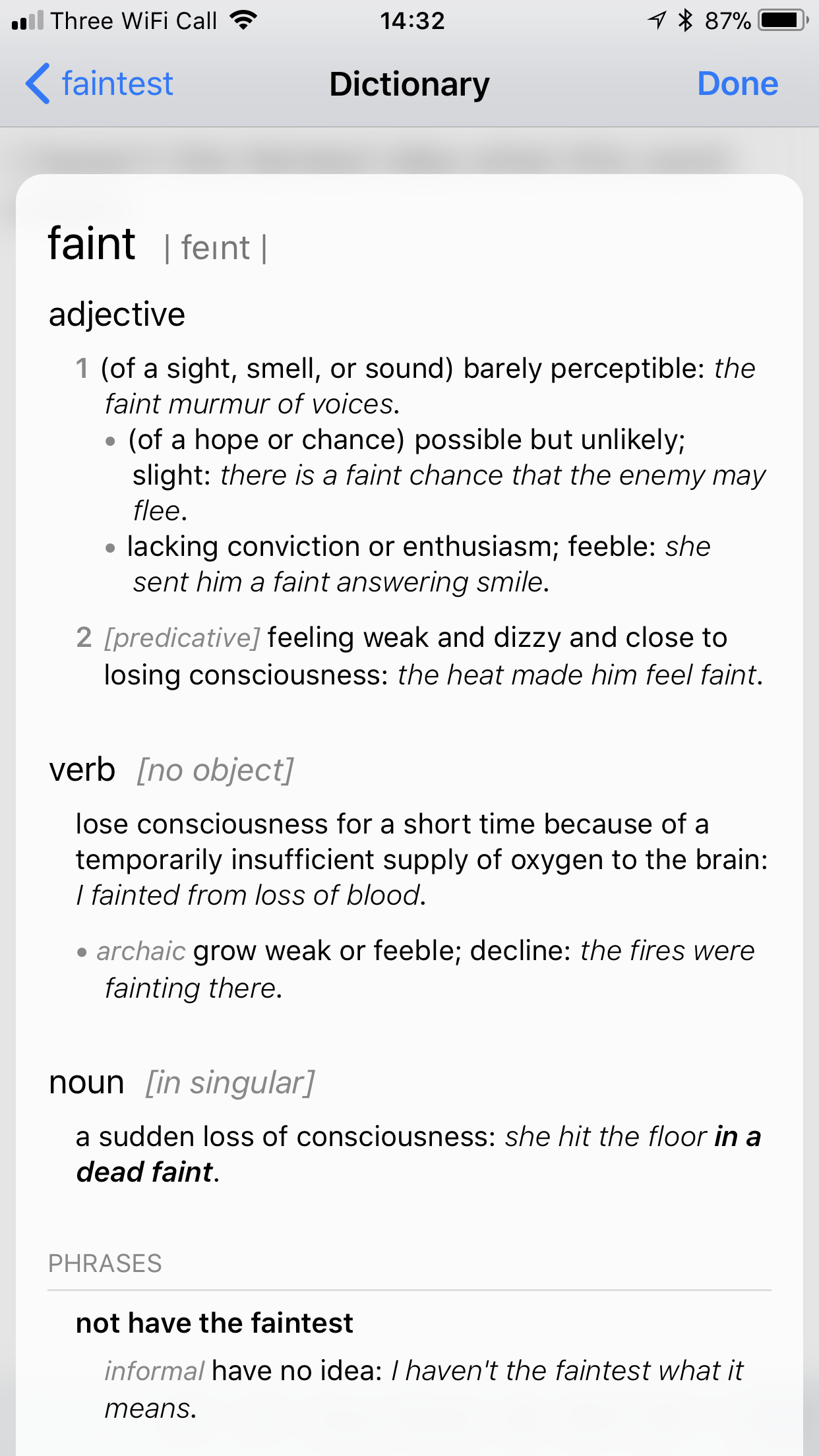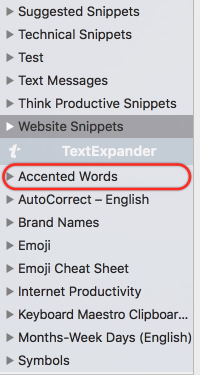If It’s Not a Hell Yes, It’s a Hell No
With Christmas now a passing memory, I’m hoping that my wallet can recover from the open heart surgery it experienced towards the end of last year. It’s certainly an expensive time when you have a young family - although the rewards trump the cost by a significant factor.
I’ve found that when I spend money on others, a net result of this is a change in attitude regarding how I spend money on myself. There’s only a finite pool of cash that I can spend, so at times when my loved ones are the focus of my expenditure, I have to be ruthless when it comes to spending on myself. In fact, I’ve learned to adopt a strict strategy when it comes to buying something I like. I ask myself a simple question.
“Do I 100% want/need this? Is it a Hell Yes?”
If it’s a Yes, then I’ll make the purchase. I trust my thought process enough to answer honestly. More often than not, however, the answer is No (In fact I’d say that 95% of the time, it’s a No!).
I love this way of managing my purchases. It means I have to be ruthless with the money resources I have available and it allows me to make the best use of them that I can.
So - why is a productivity guy talking about money management? Well, I quickly realised that this approach doesn’t have to be used solely for my finances. There is another resource that needs closely monitoring to make sure it’s utilized effectively and that’s my calendar.
If I spend a little too much money in a month, then by hook or by crook, I can find ways of replenishing the pot - whether it’s by working extra hours, selling household items that are no longer needed - the bottom line is, there is a way of redressing the balance. Can I do this with my calendar? No chance! When the time is gone, it’s not coming back. This means that I need to be every bit as protective of my calendar as I would my bank account.
This allows me to adopt the Productivity NInja characteristic of Ruthlessness when looking at Projects I have available and requests for my time. I ask myself a simple question.
“Do I 100% want/need to do this? Is it a Hell Yes?”
If the answer is yes, it goes into Omnifocus as an Active Project and I schedule the necessary time in my calendar to work on the next actions for it. The same approach goes for meeting requests - If I’m 100% required to be at the meeting, then I attend happily. Otherwise, I make a point of requesting the meeting minutes as soon as it’s complete and picking up any relevant actions (which as I’m not at the meeting, is an infrequent occurrence - double win!).
There are so many demands being placed on us within this Information Age that we live in. We’re all connected, our brains are being overwhelmed with the stuff of life and we need to adopt a ruthless approach if we are going to protect the resources that are dear to us. We don’t give people open access to our wallets - we shouldn’t do the same with our attention.
Protect your attention. Be Ruthless.
When you create your magic and perform superbly at the office and home, everyone will thank you for it.